以前は電子マネー関係には対応していなかったiPhoneですが、現在では「Apple Pay」に対応できるようになりました。
これによりキャッシュレス決済が推進される中で、スマホ決済も簡単に利用できるようになり、お財布やバッグを持たずともiPhoneだけ持てばお買い物ができ身軽に行動できますます便利な時代になってきています。
Apple Payには色々なカードを登録することができるのですが、その中でも使いやすいと言われている「dカード・dカードGOLD」について紹介していきたいと思います。
登録方法から使い方についても紹介していきたいと思うので、最後までご覧ください!
dカードをApple Payに登録してみよう!

早速にはなりますが、dカードをApple Payに登録する方法を紹介していきたいと思います。
やり方はとっても簡単なので、iPhoneとdカードユーザーの方はぜひ登録してみましょう!
Apple Payに登録するためには、2つの工程を踏みます。
- iPhoneのApple Payが最新バージョンになっているか確認
- Walletアプリを起動しdカードを登録する
上記の2つの工程を詳しく解説していきます。
iPhoneのApple Payが最新バージョンになっているか確認
Apple Payを利用する予定の「iPhone」「Apple Watch」のOSバージョンは最新の状態になっているでしょうか?
最新の状態になっていないとうまく起動しない場合があるため、まずは最新バージョンであるかのチェックをしてみましょう。
ちなみに、Apple PayはiOS10.1以降でないと使うことができませんので注意しましょう。
iPhoneのバージョンを確認する手順
①ホーム画面から「設定アプリ」を開きます
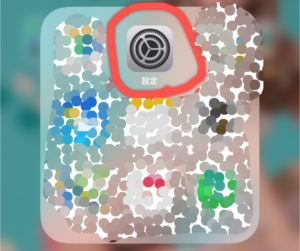
②「一般」をタップしてください
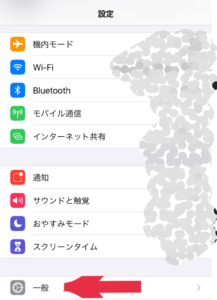
③「一般」を開くと「情報」があるのでタップします
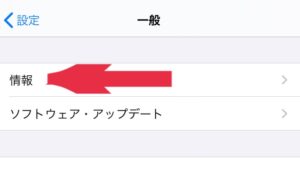
④「バージョン」の横に現在のバージョンが表示されます

Walletアプリを起動しdカードを登録する
iPhoneのバージョン確認が終わったら、次に行う工程はApple Payにdカードを登録する作業です。
登録する方法は2種類あるのですが、もう一つの方法は後ほど紹介したいと思います。
Walletアプリを使った登録方法
- Walletアプリを開き、画面右上の「+」をタップします
- 「続ける」→「クレジット」をタップします
- カード情報をカメラで撮影、又は手動入力します
- 「次へ」をタップします
- クレジットカードに記載されている「セキュリティコード」「有効期限」を入力し「次へ」をタップします
- 利用規約を読み「同意する」をタップします
- 「iDのマークがあるお店でご利用いただけます」と画面に表示されたら登録完了です
dカードアプリを使ってApple Payに登録する方法もある
dカードアプリを使ってApple Payにdカードを登録する方法もあります。
まだdカードアプリを入れていない方は、まずはインストールから始めましょう。
アプリを開くと、個人情報を入力する画面になりますので表示される手順で入力を済ませましょう。
- dカードアプリの「暗証番号」入力と「同意」をタップします
- dカードアプリのトップ画面に戻り「Apple Pay設定」をタップします
- 表示された内容に間違いがなければ「同意」をタップします
- 「iDのマークがあるお店でご利用いただけます」と画面に表示されたら登録完了です
Walletアプリを使った登録方法の方が、簡単に思えますが、各自やりやすい方法で登録していただければと思います。
Apple Payを使ってお買い物を楽しもう!

dカードをApple Payに登録したら、iD払いに対応しているお店で実際に使ってみましょう!
ここで確認していただきたいのが、ご自身が持っているiPhoneが「Touch ID」に対応しているかです。
対応していない場合(iPhoneにホームボタンがない機種)は「 Touch ID」ではなく「Face ID」を利用することになり操作方法が変わってくるので、利用する前に必ず確認しておきましょう。
Touch IDとは?
Touch IDを説明すると、Apple端末で利用できる指紋認証機能のことです。
通常であれば暗証番号などを入力する作業があるのですが、 Touch IDを使うことで事前に登録した指紋を使いロックを解除することができる便利な機能です。
Touch IDを使うにはiPhoneの機種も関係しており、「iPhone 5s以降」の機種で使うことが可能です。
Touch IDに対応している場合の買い物方法
- iDが使える店舗でお会計の際に「iDで払います」と伝える
- 事前に登録した指をTouch IDの認証部分にのせ、レジについている専用端末にかざす
Touch IDに非対応の場合の買い物方法
- iDが使える店舗でお会計の際に「iDで払います」と伝える
- iPhoneの右サイドボタンを2回押しましょう
- 画面に表示される「Face ID」を認証します
- レジについている専用端末にiPhoneをかざすことで支払いが完了します
アプリやネットショッピングでApple Payを使う

Apple Payは店頭での買い物の時だけでなく、ショッピングアプリやネットショッピングでの決済にも利用することができます。
使い方は先ほど紹介した利用方法とほとんど変わりはありません。
支払い方法を選択する画面で「Apple Pay」を選択し、Touch ID又はFace IDで認証すればお支払いが完了するのでとても簡単スピーディーにお買い物をすることができます。
dカードをApple Payに登録する際の注意点

簡単にApple Payにdカードカードを登録することがわかっていただけたと思いますが、いくつか勘違いしやすいポイントがあるので注意点として紹介していきたいと思います。
Apple Payと電子マネーは異なる
勘違いしやすいのですが、Apple Payと電子マネーは異なります。
Andoroidに搭載されている機能「おサイフケータイ」と位置づけとしては同じものになります。
Apple Payもおサイフケータイも、アプリをスマホにインストールしただけでは機能せず「iD」「Suica」など電子マネーサービスを登録しておかなければ、使うことができないのです。
さらに、登録する電子マネーによって、店舗での対応が変わってきます。
先ほど「Apple Payでお買い物を楽しもう!」という項目で紹介した方法はApple Payにdカードを登録したことによりiD払いとして利用することが可能になったのです。
例えばSuicaを登録した場合はSuicaで払うこと伝えなくてはいけません。
間違いの多くが「Apple Payで支払います」と伝えてしまうことです。
こう伝えても決済することはできないので、必ずApple Payに登録した「決済時に利用する電子マネーの名称」をお会計時に伝えましょう。
dカードminiはApple Payに登録できない
dカードカードにも種類があり「dカード」「dカードGOLD」「dカードmini」の3種類があります。
「dカード」「dカードGOLD」はクレジットカード機能が付いているのですが「dカードmini」に関してはクレジット機能が付いていません。
ですがiDの機能は利用することができるので「クレジット機能は必要ない」という方にはdカードminiはとても便利なカードなのですが、Apple Payに登録することができないのです。
Apple Payで利用したい方は、dカード又はdカードGOLDにグレードアップしましょう。
まとめ
今回は、dカードをApple Payに登録する方法と使い方について紹介しました。
登録しておけば、現金を持たずともお買い物が手軽にできるのでとっても楽です。
さらにキャンペーン期間中に利用すれば、お得に沢山dポイントを貯めることができるのでiPhoneとdカードを持っている方はぜひ登録してみましょう!

